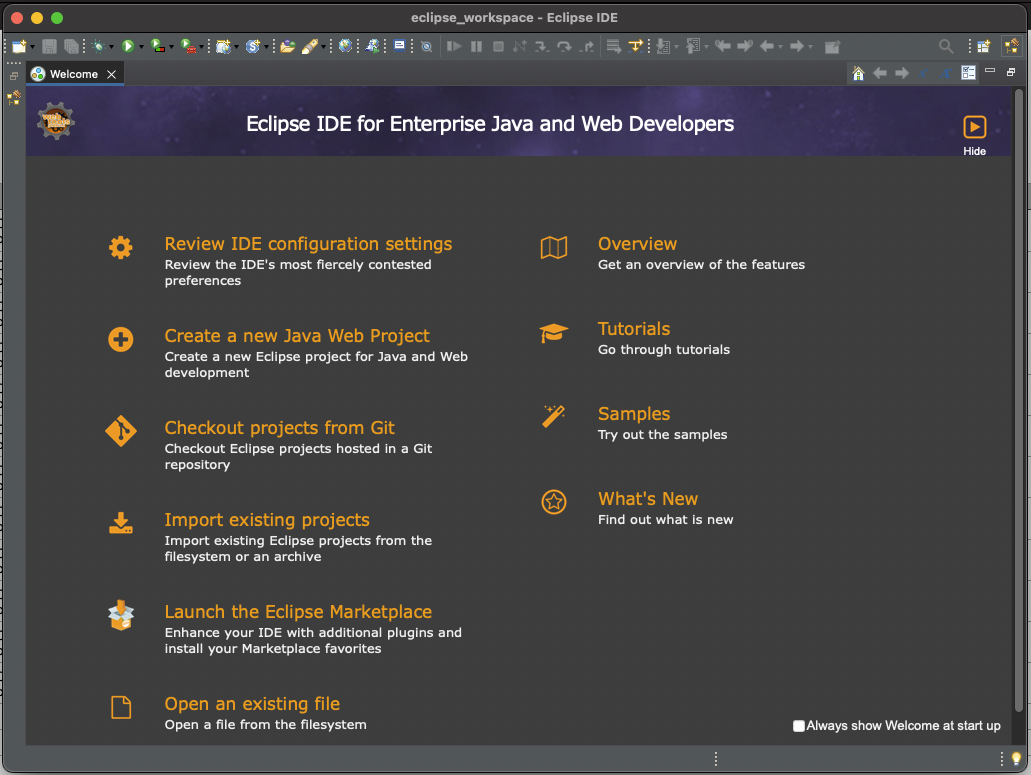Building Java Applications in Visual Studio Code
Visual Studio Code has quickly become one of the most popular integrated development environments (IDEs) for software development. Its lightweight yet full-featured editor combined with its vast library of extensions makes it a great option for Java development. In this tutorial, we’ll walk through how to set up VS Code for Java and build, run and debug your applications.
Prerequisites
- Install Visual Studio Code
- Install Java Development Kit (JDK)
- Install Java extensions
Setting up Java Environment
- Install JDK – Go to Oracle’s website and download the latest Java Development Kit. Make sure to set the JDK’s bin folder path in the environment variables.
- Install Java extensions – Open Extensions view in VS Code and install the Java Extension Pack by Microsoft. This will install key Java extensions for syntax highlighting, linting, debugging etc.
- Open a Java project – Open an existing Java project in VS Code or create a new one. VS Code will automatically detect and load the Java project.
Editing Java Code
VS Code provides robust tools for editing Java code effectively:
- Syntax Highlighting – Code is colorized based on keywords, data types, functions etc.
- Code Completion – Use IntelliSense to autocomplete code with suggested variables, methods etc.
- Error Checking – Errors and warnings are underlined with quick fixes provided.
- Code Navigation – Easily jump to definitions and see all references.
- Code Refactoring – Rename variables, methods, classes, extract to methods etc.
Building Java Project
- Add build configuration – Create build.gradle file or configure pom.xml for Maven. This defines project dependencies and build tasks.
- Run builds – Open the Command Palette and run the task “Build Project”. This will compile the code and output jar files if configured.
- Define tasks – Use tasks like “Clean Project” to clear previous builds. Custom tasks can also be created.
Running Java Programs
- Configure run configuration – Create a Java run configuration file defining the main class, VM arguments etc.
- Run the program – Open Command Palette and use “Run Java” option. This builds the project if required and runs the main class.
- View output – The run console shows the program output. stdin can also be passed to interactive programs.
Debugging Java Apps
- Add breakpoints – Click on the editor margin to add breakpoints which pause execution.
- Start debugger – Open Command Palette and select “Debug Java” to attach debugger to the program.
- Step through code – Use Debug view buttons to Step Over, Step Into and Step Out of code.
- Inspect data – Mouse over variables to view data values in Debug mode. The Console shows prints.
Next Steps
With these basics, you should now be able to leverage VS Code’s robust Java support to build, run and debug your Java applications with ease. Next explore popular Java extensions for Spring Boot, Maven, Tomcat and more to further enhance your development workflow.